Uploading of Short,Long Question in Google Form & Online Checking
Chapter 1.
6.9.2020.Today's Learning.
Today's Setting How to set Up load system for the Short Question/Answers and Long Questions/Answers
Step 1
Create a blank document.
Your Objectives will be checked and marked.
And you have to check the Subjective part from your side.
Chapter.2. How to Check the On line Answers Sheet Individually and awarding the Marks.Very easy steps r for you for sharing mode.
Method 1
Step 1.Go to Response section In the very first box u get three options.
a.Summary b.Questions c.Individuals.
Step 2.Opt Individual.Get the exact number of your section of your students in Excel sheet. Come to response section. Feed that number.Below his answers sheet will be opened.
Step 3.Scroll till u get the Subjective Part of the Individuals.You will get the Question and below the Uploaded image or file.
Step 4.Click that one.It wiII open.
Step 5.In Desk Top or lap top mode.Check it.Decide the Number which you want to award at right hand side top just near the Question ends --/5.Give the marks ---3/5.
6.9.2020.Today's Learning.
Today's Setting How to set Up load system for the Short Question/Answers and Long Questions/Answers
Step 1
Steps for Uploading system of Short Answer and Long Answer.
Open your Google Drive.Create a blank document.
Start settings of objectives as u did.
Now create the separate Section.Write all Short Questions.Choose the Upload option in sided bar.
Inside the box of Multiple Choice We get the option of File Upload option too.
As soon as we click that we get Let respondents upload the files to drive.We press continue.
As soon as we click that we get Let respondents upload the files to drive.We press continue.
If we click that option we get 3 options as
a.Allow only Specific File.b.Maximum Number of File.c.Maximum File Size.
a.Allow only Specific File.b.Maximum Number of File.c.Maximum File Size.
Allow only top one option Allow only specific file type.
As soon as we switch the button on for Allow only specific file we get these options.
As soon as we switch the button on for Allow only specific file we get these options.
a.Document b.Presentation c.Spreadsheet d.Drawing e.PDF f. Image g.Video h. Audio
is allowed.
is allowed.
We give them allow to upload only PDF & Image.We simply tick them as per our choice
b.Maximum numbers of file. 5 to 10 numbers to be allowed.
c.Maximum File Size. 10 MB.
Set the points marks by clicking Answer Feed Back.Click Done.Marks will be put.
Step 2
At the receiver end means at Students
At the receiver end means at Students
Students will fill all objectives
They will go for Subjectives.They may write in a Document, Image and PDF file and will upload that file will be coming to you.Instructions are necessary to write their Name,Class,Section and Admission Number..
Step 3
Response Sheet.When you collected the Response Sheet.Your Objectives will be checked and marked.
And you have to check the Subjective part from your side.
Chapter.2. How to Check the On line Answers Sheet Individually and awarding the Marks.Very easy steps r for you for sharing mode.
Sharing : First it is necessary to share that Google Form Drive folder with others examiners.In such a way we come to Google Docs then Google Forms.
We get that folder and press right click. And by sharing options we feed their email id then the Google Form is shared. Now that person gets authority to check the answers.
Method 1
Step 1.Go to Response section In the very first box u get three options.
a.Summary b.Questions c.Individuals.
Step 2.Opt Individual.Get the exact number of your section of your students in Excel sheet. Come to response section. Feed that number.Below his answers sheet will be opened.
Step 3.Scroll till u get the Subjective Part of the Individuals.You will get the Question and below the Uploaded image or file.
Step 4.Click that one.It wiII open.
Step 5.In Desk Top or lap top mode.Check it.Decide the Number which you want to award at right hand side top just near the Question ends --/5.Give the marks ---3/5.
In Mobile option to feed the marks come at last.After checking we simply feed the marks.As soon as we get it filled it gets reflected in the score sheet.
Step 6.As soon as you give the Marks.Come to the Individual Feed Back at left hand below side.Press it.
Step 7.As soon as you press it Add Feed Back opens with two options a.Cancel or b. Save.Press Save.After this
Step 8.A message box opens with edits are pending with 2 options a. Discard or b. Save.Choose option Save.As you choose the option save edits are saved. Resultedly Marks r shown in that individual just below the first box.
This needs internet facility.
Method 2.
Step 0.Download the file in Exel Responses.Click first Green Plus Box.Click create.Download the Response file in Exel.
Step 6.As soon as you give the Marks.Come to the Individual Feed Back at left hand below side.Press it.
Step 7.As soon as you press it Add Feed Back opens with two options a.Cancel or b. Save.Press Save.After this
Step 8.A message box opens with edits are pending with 2 options a. Discard or b. Save.Choose option Save.As you choose the option save edits are saved. Resultedly Marks r shown in that individual just below the first box.
This needs internet facility.
Method 2.
Step 0.Download the file in Exel Responses.Click first Green Plus Box.Click create.Download the Response file in Exel.
Step 1.Sort as per section.Go to Section column.Choose Sort & Filter.Click Filter.
A pop box will be opened.Untick the sections which you don't want.Keep the sections ticked.Press ok it will be filtered and sorted as per your choice.
Again sort it by largest to smallest adm no.It will be arrangd in proper way.
Step 2.You see some Hyperlinks are not created properly.As some Hyperlinks remain black.Really Hyperlinks remain in Blue clour.To make the Hyperlinks right in blue choose that box,select it.Click right handed.Getting the Hyperlinks option click them.Soon all Hyperlinks get blue in colour.
Step 3.With internet facility touching the Hyperlinks we can get texts and we can check them.
Step 4.As per our convenience we can sort the entire Exel file according to Sections A,B,C,D,E,F
Step 5.Again we can check these as per our Sections with internet facility.
Step 2.You see some Hyperlinks are not created properly.As some Hyperlinks remain black.Really Hyperlinks remain in Blue clour.To make the Hyperlinks right in blue choose that box,select it.Click right handed.Getting the Hyperlinks option click them.Soon all Hyperlinks get blue in colour.
Step 3.With internet facility touching the Hyperlinks we can get texts and we can check them.
Step 4.As per our convenience we can sort the entire Exel file according to Sections A,B,C,D,E,F
Step 5.Again we can check these as per our Sections with internet facility.
Step 6.We get that a student has 2 or 3 hyperlinks mean they have uploaded 3 documents.Choose that one from https... to last character before the comma that adds another hyperlink.Get it copied and open it in Google Chrome.Uploaded file will open and you can check it easily.Justify the marks and note it down.
Apply the same process for another link and get it checked.
Apply the same for the third hyperlink if it is and get it checked.
Step 7.If you are sharing your checking then go to the folder.Press right click.Choose Share option.Write the email and send the file will be enabled to be checked by the person which you linked to others.
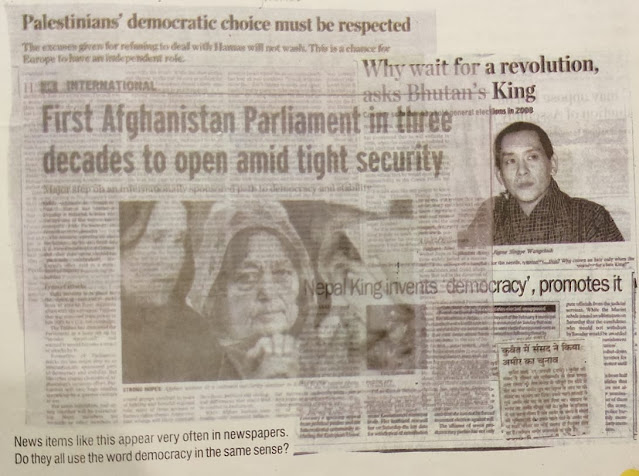
It will be too helpful for us
ReplyDelete